Aprenda aqui quais são as principais funções Excel para concursos!
Já domina as principais funções Excel para concursos? Não saia deste artigo sem entendê-las.
Olá pessoal, tudo bem? Eu espero que sim!
Hoje o assunto é Tecnologia da Informação, tema cada vez mais recorrente nos concursos atuais. Afinal, os governos estão engajados neste tema, buscando soluções cada vez mais digitais, informatizadas e com cruzamento de dados.
Certamente que quando esta área do conhecimento é exigida nos editais, alguns tópicos não podem ficar de fora, e um deles é o Microsoft Office Excel®. Como um dos softwares mais completos da atualidade, o Excel permite ao usuário desde a realização de simples operações algébricas, até a criação de planilhas inteligentes, automatizadas e que realizam atualizações em tempo real.
Para mais informações sobre o Excel, acesse:
Decerto é um aplicativo para todos os públicos, de iniciantes a profissionais. Realçando, portanto, a importância de sua existência em todos os ambientes de trabalho.
Como um editor de planilhas e com uma interface bastante intuitiva, esse programa tem sua lógica estruturada 3 conceitos básicos: células, linhas e colunas.
Enquanto as linhas são identificadas verticalmente por números, as colunas são assinaladas na horizontal por letras. Por último, célula é justamente o encontro entre uma linha e uma coluna, conforme exposto na figura abaixo (célula A1).
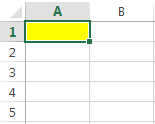
É justamente no interior das células em que dados (números, palavras) ou fórmulas serão inseridos. Desse modo, iremos debruçar sobre as 10 principais funções Excel para concursos.
Principais Funções Excel para Concursos
Antes de mais nada, função é uma fórmula predefinida que recebe entradas e retorna saídas (respostas), isto é, uma equação que realiza cálculos usando valores fornecidos pelo usuário. Ademais, as entradas podem ser tanto o conteúdo de outras células, quanto intervalos, ou até mesmo valores isolados inseridos pelo próprio operador.
Cumpre salientar, todavia, que para o programa reconhecer que o usuário deseja adicionar uma fórmula ou função, deve-se, antes de tudo, inserir o sinal de “=”. Sem este sinal, o software não entenderá o conteúdo como uma fórmula, mas sim como um texto, e não fará absolutamente nada.
Feita essa breve introdução, iremos desdobrar sobre as principais funções Excel para concursos:
- Soma;
- Média;
- Máximo e Mínimo;
- Maior e Menor;
- Se;
- Somase;
- Cont.se;
- Cont.valores; e
- Procv.
Função SOMA
Como o próprio nome sugere, esta função soma valores, sendo possível adicionar valores individuais, valores de células ou, até mesmo, intervalo de valores.
Veja alguns exemplos:
- =SOMA(A2:A10): Irá realizar a adição de todos os valores no intervalo de A2 até A10. O sinal de “:” (dois pontos) indica ao Excel que o usuário está se referindo a um intervalo.
- =SOMA(A2;A10): Irá somar, por outro lado, apenas os valores das células A2 e A10, uma vez que “;” (ponto e vírgula) não indica um intervalo, mas valores isolados.
- =SOMA(A2:A10;2): Adiciona 2 à soma dos valores presentes no intervalo A2 a A10.
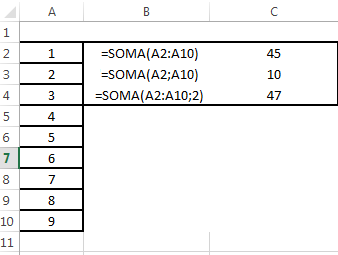
Função Média
A função “MÉDIA” retorna a média aritmética entre 2 ou mais valores. Não confunda, entretanto, a função “=média()” com a função “=med()”, uma vez que esta última fornece a mediana (pegadinha rotineira nos concursos).
Exemplos de aplicação
- =MÉDIA(A2:A10): Retornará a média destes 9 números no intervalo A2 a A10.
- =MÉDIA(A2;A10): Fará a média aritmética entre as 2 células: A2 e A10.

Função Máximo e Mínimo
A lógica desta função é semelhante à das funções anteriores. Todavia, neste caso, irá retornar o maior ou menor valor dentro de um intervalo, ou entre valores especificados pelo usuário (utilizando o ponto e vírgula).
- =MÁXIMO(A2:A10): Maior valor dentro deste intervalo.
- =MÍNIMO(A2;A10): Menor valor das 2 células (A2 ou A10).
- =MÁXIMO(A2:A10;A15;50): Maior valor comparando o número 50, com a célula A15 e o intervalo A2:A10.
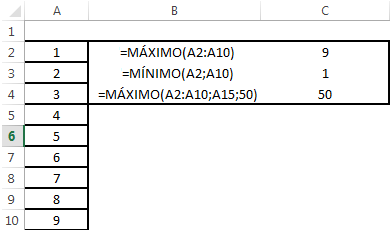
Função MAIOR e MENOR
Atenção! As bancas adoram confundir o candidato, comparando as funções MÁXIMO vs. MAIOR e MÍNIMO vs. MENOR. A diferença reside no fato que a função “MÁXIMO” retornará o maior valor entre todos, enquanto que a função “MAIOR” exige que o usuário informe, adicionalmente, o ranking do “maior” que ele deseja. Isto é, se é o segundo maior, terceiro maior, e assim sucessivamente.
- =MAIOR(A2:A10;1): informa o maior número no intervalo de A2 a A10;
- =MAIOR(A2:A10; 2): informa segundo maior número no intervalo de A2 a A10;
- =MENOR(A2:A10;5): retorna o quinto menor valor dentro do intervalo
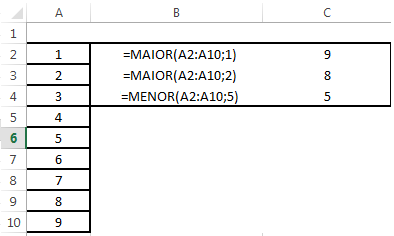
Repare, para esta função, que ela não permite a inserção de valores isoladamente (como nos exemplos anteriores), mas sim de um intervalo.
Função SE
Sem dúvidas, uma das principais funções Excel para concursos. Portanto, atenção redobrada.
A função “SE” permite que o programador faça um ou mais testes lógicos, de forma que o software retorne um valor, caso este teste seja verdadeiro, ou outro valor, caso contrário.
A sintaxe desta função é:
=se(teste lógico; [valor verdadeiro]; [valor falso])
- =SE(A2>0;1;2): Irá verificar se o conteúdo da célula A2 é maior que zero. Se sim, retornará o valor 1, caso contrário, 2.
- =SE(A2>10;1;2): Irá verificar se o conteúdo da célula A2 é maior que 10. Se sim, retornará o valor 1, caso contrário, 2. Veja o exemplo:
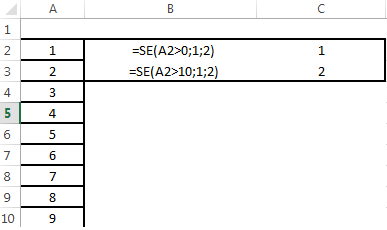
Função SE dentro de outra Função SE
Existe ainda a opção de intercalar uma função “SE” dentro de outra, no objetivo de fazer análises mais complexas, e isto abre um leque imenso de possibilidades.
Como nada é mais esclarecedor que um exemplo prático, imagine que um professor queira dar notas A, B ou C para os alunos. Sendo que a nota “A” será para aqueles com média acima de 7, a nota “B” para aqueles com média entre 4 e 7, e abaixo de 4, nota “C”.
O primeiro passo é verificar se a média do aluno é maior ou menor que 7, certo?! Se for maior ou igual a 7, nota A. Caso seja menor, deve-se, adicionalmente, observar se a média é maior ou menor que 4. Dessa maneira teremos todas as possibilidades analisadas.
Dado que a nota do aluno esteja na célula A2, veja como a função seria escrita:
- =SE(A2>=7;”A”;SE(A2>=4;”B”;”C”))
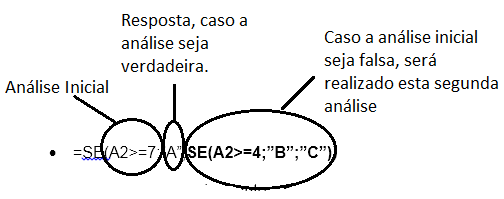
Explicando melhor: primeiramente o programa irá verificar se a média é maior ou igual a 7. Em caso afirmativo, irá retornar “A” e sair da função. Fim.
Apenas na hipótese de a média ser menor que 7, o programa irá verificar a parte FALSA da função, isto é “ SE(A2>=4;”B”;”C”) ”.
Desse modo, se a linha de comando chegar a este ponto, significa que a média do aluno JÁ É menor que 7, devendo, para finalizar, apenas verificar se é maior que 4 ou não. Caso afirmativo, o programa retornará a nota “B”, caso contrário “C”.
Função SOMASE
Realizará a soma do conteúdo das células, desde que alguma condição seja obedecida. Por exemplo:
- =SOMASE(A1:A5; “>3”) somará todos valores maiores que 3, no intervalo A1:A5. Como apenas 4 e 5 são maiores que 3, o resultado será 9.
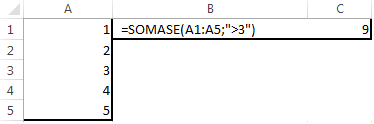
Função Cont.SE
Esta função retornará a quantidade de células em um intervalo que obedeça determinada condição. Veja:
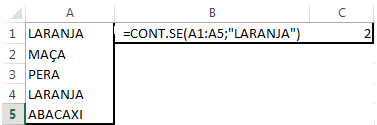
No exemplo acima, a função =CONT.SE(A1:A5;”LARANJA”) irá contar quantas vezes a palavras “laranja” se repete no intervalo de A1 a A5.
Função CONT.VALORES
Diferentemente da função cont.se, CONT.VALORES não requer uma condição, mas apenas um intervalo. Fornecido o intervalo, a função retornará, como resultado, a quantidade de células não vazias. Veja:

De acordo com a figura acima, existem 6 células não vazias no intervalo A1:A15
Função PROCV
Por fim, outra na lista das principais funções Excel para concursos, entretanto, um pouco mais complexa. Em resumo, esta função fará a busca de um valor em uma coluna e, ao encontrá-lo, retornará o conteúdo de outra coluna, pertencente à mesma linha.
Veja a sintaxe seguida de 2 exemplos práticos.
=PROCV(Valor_procurado, matriz_tabela, num_indice_coluna)
- =PROCV(“Leandro”;A1:B5;2): Irá buscar pela palavra “Leandro” sempre pela primeira coluna da matriz fornecida e, em seguida, retornará o valor da segunda coluna da matriz, pertencente à mesma linha.
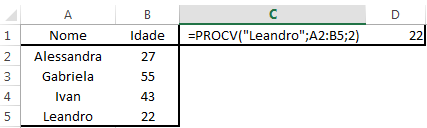
- PROCV(“Leandro”; A2:C5;3) Irá buscar pela palavra “Leandro” sempre pela primeira coluna da matriz fornecida e, em seguida, retornará o valor da terceira coluna da matriz, pertencente à mesma linha, ou seja, “motorista”.
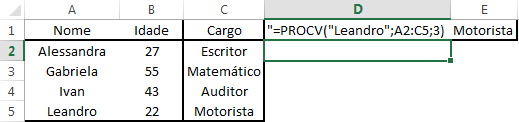
Finalizando
Como se pode observar, Excel é um software que nos fornece infinitas possibilidades. Além de ser o “queridinho” das bancas examinadoras, é um tópico que exige bastante atenção do candidato, tendo em vista que uma vírgula no lugar errado torna uma alternativa falsa. Dominar as principais funções Excel para concursos é o mínimo que se espera do aluno.
Por fim, faça bastantes exercícios e pratique muito em seu próprio computador. Além de garantir valiosos pontos na prova, irá aprender uma ferramenta extremamente útil para sua vida pessoal e profissional.
Um grande Abraço
Leandro Ricardo M. Silveira
Instagram: https://www.instagram.com/leandro.rms12/
Assinatura Anual Ilimitada*
Prepare-se com o melhor material e com quem mais aprova em Concursos Públicos em todo o país. Assine agora a nossa Assinatura Anual e tenha acesso ilimitado* a todos os nossos cursos.
ASSINE AGORA – Assinatura Ilimitada
Fique por dentro de todos os concursos: